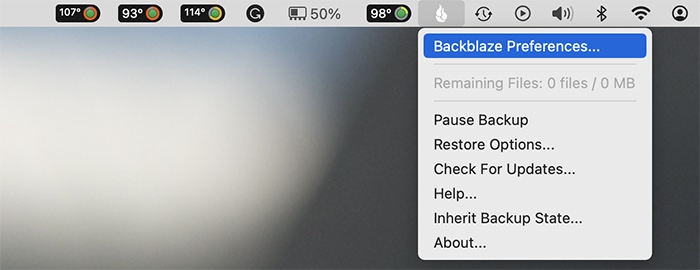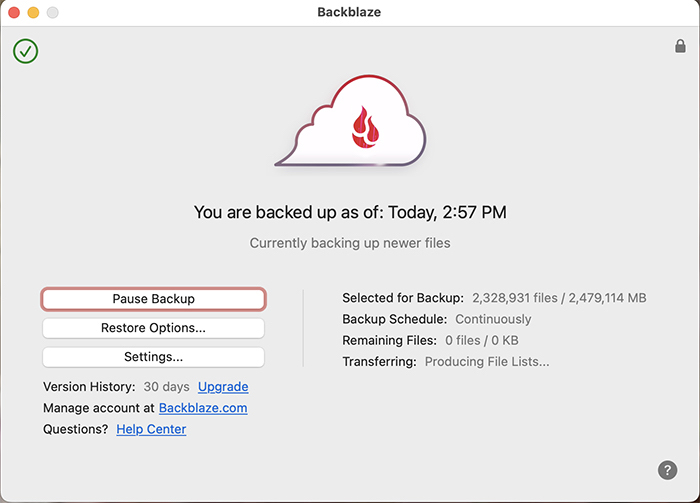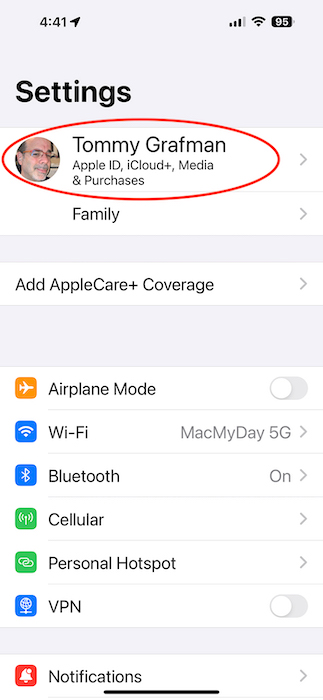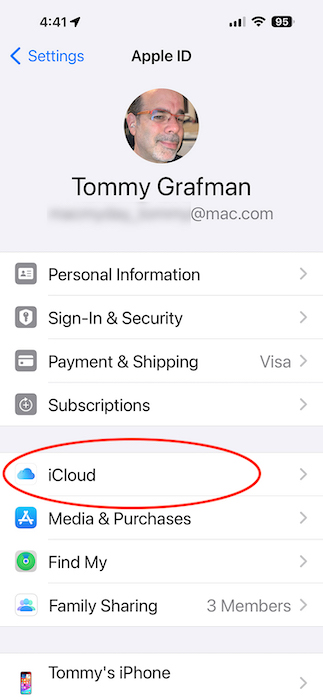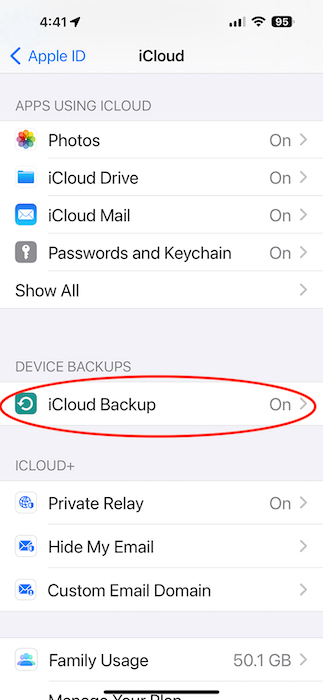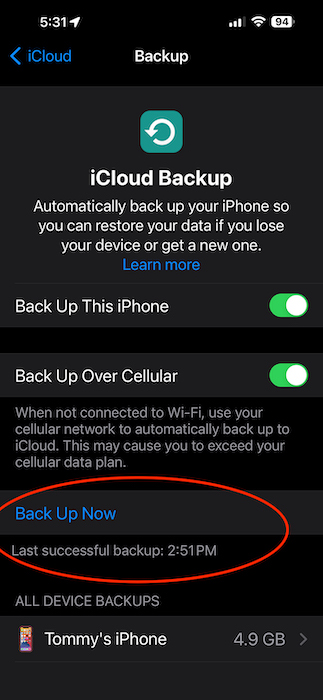Welcome 2024, let’s get it rocking!

It’s a new dawn, a new year, and I’m feeling good. Yeah, I took that line from the song and modified it a bit, but it’s apropos for this email. For this New Year, we will be sending emails regarding simple tech things that you should know about and any other updates that we think might benefit you.
Let’s start this New Year by checking to make sure your computer is properly being backed up, locally with Time Machine.
Time Machine
Start by going up to the Finder menu, and click on the Time Machine icon (example I below). It will show you the last time you backed up, or if it’s currently backing up (see highlighted area in example I). If you click, and see an old date from the last backup or no backup configured means you don’t have a backup, or your external drive isn’t mounted or having issues. If so, contact us.
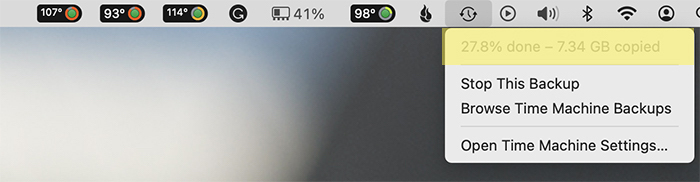
If you don’t see the Time Machine icon on the top menu:
On Macs running Monterey or earlier, Go under your Apple logo (top left), select System Preferences, and click on the Time Machine icon, in that window (example II) there is a check box at the bottom to Show Time Machine in the menu bar, make sure that box is checked also, make sure in that same window, Back up Automatically is selected.
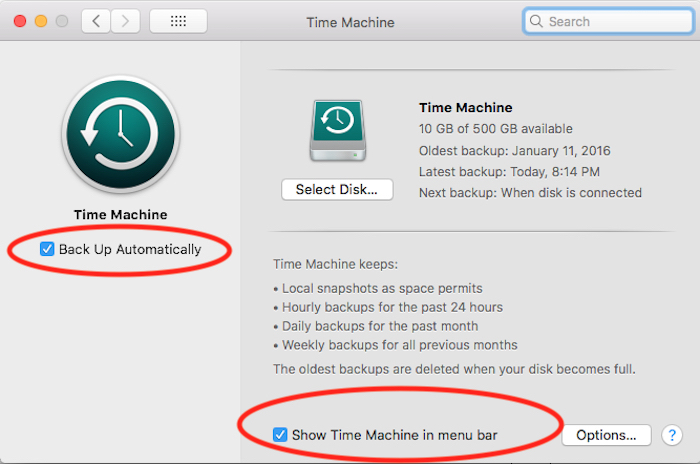
If you are on macOS Ventura or higher, go under the Apple menu select System Settings, and on the left select Control Center. On the right side scroll down to Menu Bar Only, and you will see Time Machine, make sure on the pull-down to the right of it, that it’s selected to Show in Menu Bar. (Example III).
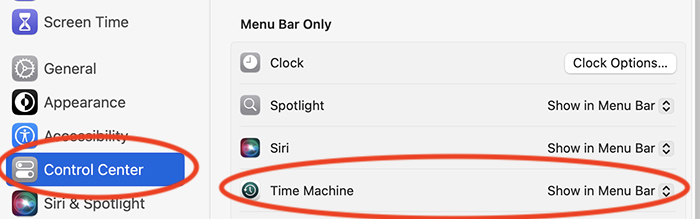
The last step on macOS Ventura or higher while in the System Settings, select General, then select Time Machine and click on Options on the lower right. Make sure the Backup frequency is set to at least Hourly (example IV)
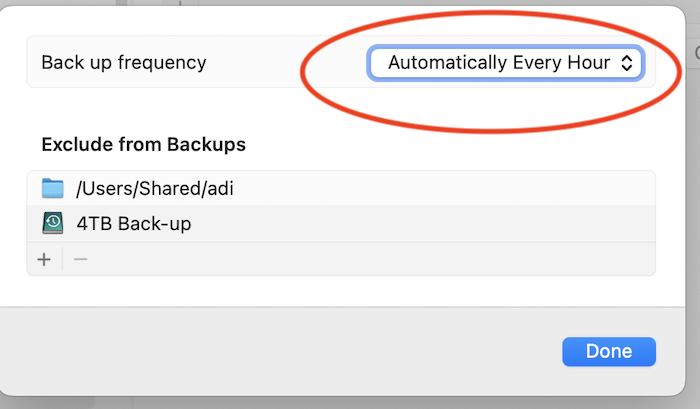
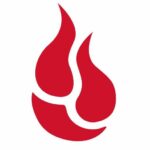
For Backblaze customers
If you currently use BackBlaze cloud backup for data double protection, let’s check that as well.
Click on the top menu (near your clock) and select the Backblaze icon (looks like a flame, example I below*). Select Backblaze Preferences, this will bring it up (example II). It will tell you the last time it has backed up your computer to the Backblaze cloud. *When in the Backblaze Finder menu, you can also Check for Updates. If you need help or don’t have Backblaze, contact us.